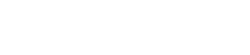Установка Windows XP, 7, 8, 10 в Боярке
Очень большой % ремонта включает в себе установку WINDOWS в Боярке.
Без правильно выбранной версии, релиза и оптимальной настройки ОС, работа вашего ноутбука, компьютера будет проблемной.
ВНИМАНИЕ: если у вас старый ноутбук или ПК его можно значительно ускорить установкой SSD вместо HDD либо установкой LINUX. Это даст значительный прирост в скорости работы вашего устройства.

Установка Windows XP, 7, 8, 10 в Боярке
Сейчас все наверно кто немного разбираются в компьютерах пробовали сами установить WINDOWS. Но сама установка системы это еще не все. Для оптимальной работы вашего ПК нужно сделать следующее:
- Проверить версию БИОС и обновить.
- Оптимальная настройка BIOS (IDE, AHCI; LEGACY, UEFI…)
- Правильная разбивка разделов диска.
- Правильная установка WINDOWS, особенно актуально при наличии нескольких дисков.
- Выбор системы (7, 10) в зависимости от старости железа.
- Выбор версии домашняя, профессиональная, максимальная, LTSC.
- Выбор релиза WINDOWS 10 (1809, 1909, 2004)
- Выбор разрядности 32 или 64 bit.
- Установка последних обновлений безопасности.
- Установка всех драйверов.
- Установка проверенных, не завирусованых программ.
- Установка качественного антивируса.
И только после всего проделанного в списке, можно сказать что система WINDOWS установлена, но и это еще не все, после следует ее настройка.
Часто встречался с тем что SSD диск, но компьютер работает очень медленно — причина неправильная настройка BIOS под новую ОС WINDOWS 10, нужно вместо IDE выбирать AHCI, а в место LEGACY — UEFI.
Также часто встречаются ПК с установленной 64 бит. системой и версией максимальная на ПК 2GB. (Для такой конфигурации будет оптимально WINDOWS 7, 32 bit, HOME)
Еще один вариант, при установке WINDOWS, создался загрузочный раздел на одном диске, а сама ОС на другом, это не правильно и в дальнейшем приведет к проблемам.
Медленно загружается, окно приветствия минут 5, после появляется рабочий стол, неправильная установка драйвера видеокарты, особенно актуально для RADEON. Так же черный экран, нет звука, не видит сетей Wi-Fi или же плохо ловит, актуально для программ авто установки драйверов.
Совет: Не пренебрегайте этими рекомендациями и компьютер или ноутбук проработает без сбоев не один год или доверьте это мастеру и при такой настройке смело можно дать гарантию на безотказную работу системы минимум 1 год.
Установка/переустановка Windows XP, 7, 8, 10 включает в себя:
- Сохранение необходимых данных.
- Установка/переустановка Windows.
- Установка программ.
- Установка драйверов.
- Установка антивируса.
- Настройка системы.
Когда нужно переустанавливать/устанавливать Windows
- После покупке/сборке нового компьютера/ноутбука.
- После замены жесткого диска или замены на SSD.
- При ошибках системы или сильном торможении.
- После неудачной самостоятельной установки.
- При замене старой системы на новую.
Какой Windows выбрать?
Windows ХР (Не рекомендуется к установке) – на данный момент не актуальна. Если старенький компьютер или ноутбук рекомендуется устанавливать систему семейства LINUX.
Windows Vista (Не рекомендуется к установке) – система которая не набрала популярность среди пользователей из за больших проблем системы. Вместо нее рекомендуется Windows 7 или Windows 10.
Windows 7 – хотя сейчас windows 10 и оттесняет данную систему, но все же она на данный момент остается востребованной. Преимущество, значительно меньше требовательна к ресурсам ПК.
Windows 8 (Не рекомендуется к установке) – также не прижившая система как и Windows Vista, но более работоспособная и сейчас еще встречаться установленной на некоторых ноутбуках.
Windows 10 – Самая актуальная и востребованная операционная система. Компания Microsoft изменила тактику с выпуском новых версий ОС, а выпускает обновления под новыми релизами, на данный момент самая актуальная версия 2004.
Совет: Если у вас не новый современный компьютер/ноутбук присмотритесь к релизу 1803, более новые версии могут возникнуть проблемы с драйверами и скоростью работы.
Стоит отметить что 80% купленных на данный момент будь то ноутбук или персональный компьютер уже не имеют поддержку WINDOWS 7, поддержка драйверов устройств, поддерживается только установка WINDOWS 10.
Как сохранить работоспособность Windows.
Вот вы купили ноутбук/компьютер, установили WINDOWS и как сохранить производительность как можно на дольше. Все задают вопрос при покупке он работал на много быстрее чем сейчас.
1. Правильная установка ОС
От правильно выбранного релиза и при правильной настройке Windows зависит и время службы аккумулятора батареи и время жизни SSD.
Установку драйверов для работы компонентов системы лучше производить с официальных сайтов. Последние версии обеспечат высокую скорость отклика системы.
Как пример не правильно установлен или вовсе не установлен драйвер электропитания или ACPI и вы получите ноутбук который не будет переходить в сон при закрытии ноутбука а постоянно работать, даже если настроено авто выключение в итоге износ устройства вырастает в 10 раз.
2. Типы носителей
Давайте разберем на каком носителе сейчас лучше остановиться в выборе ноутбука и современного ПК, забегу наперед и скажу, конечно же это SSD M.2
- HDD — устаревший тип дисков, используется исключительно из за обьем/цена лучшие на сегодняшний день;
- SSD 2.5 — быстрые диски на чипах памяти.
- SSD M.2 который еще более производительние чем SSD 2.5 (нужно проверять поддерживает данный тип подключения ваше устройство)
Замена носителя на ноутбуке с HDD на SSD ускорит ваше устройство в 10 раз. Вы устали ждать когда же включиться ваш ПК, когда же загрузиться этот Chrome, тормозит, замена на быстродействующий диск SSD решит все эти вопросы. И сейчас цена вопроса не большая.
Более подробнее читайте у меня в статье замена HDD на SSD.
3. Настройка расхода энергии
Есть небольшой лайвфхак. Заходим панель управления — питание — дополнительные параметры и настраиваем работу процессора в 100% и мы получаем ощутимый прирос в скорости. Теперь у нас нет скачка процессора в частоте от 5% до 100%. Рекомендуется если у вас ноутбук выставлять только для работы от сети, так как от батареи будет больший расход заряда.

4. Удаление ненужных программ
Со временем у вас накапливается список программ которыми вы уже не пользуетесь, проверяйте этот список (панель управления — установка удаление программ) это поможет разгрузить вашу систему от ненужных программ и освободить дополнительное место на диске. Если не знаете что за программа то не удаляйте ее, так как не знание может привести к поломке вашего компьютера.
5. Отключение автозагрузки
Один из самых важных настроек, увеличивающий производительность и уменьшает время загрузки компьютера это автозагрузка. Каждый раз когда вы включаете компьютер/ноутбук почти все установленные программы загружаются с системой при запуске, но вы не всеми пользуетесь и они не нужны всегда при загрузке, есть те которыми вы пользуетесь раз в месяц. Облачное хранилище, торрент, Adobe…(открываем диспетчер задач — автозагрузка — выбираем программу и нажимаем отключить).
6. Очищение жесткого диска
Уже за месяц использования компьютером на диске создаются 100 файлов кеша интернета, cookie, временные файлы (TEMP). А через год это будет уже 1000 и 10000 файлов и папок. Поэтому нужно производить периодическую чистку. Желательно в ручную но если вы не сильно владеете навыками ПК то можно использовать чистящие утилиты, например такие как ccleaner.
После очистки желательно запустить дефрагментацию диска, не актуально для владельцев SSD.
7. Установка обновлений
Устанавливать обновления или нет это выбор каждого. При каждом обновлении будь то программа или операционная система они приносят улучшенный функционал и заплатки в безопасности а также повышение производительности.
Но есть и другая сторона медали, ни кому не секрет что у Microsoft с выходом Windows 10 а если еще и старое железо часто возникают проблемы после обновления. Нужно изучать обновление перед тем как его устанавливать на ПК.
Так что обновлять систему или нет выбор остается только за вами.
8. Отключение служб
Одна из не малых рекомендаций которая повысит производительность ПК и продлит жизнь вашей SSD.
Но если вы не опытный пользователь и не знаете что делаете, не отключайте службы это может привести к поломке ПК.
Первое что можно отключить это search, я не много людей встречал кому нужен быстрый поиск на ПК дома. Отключив дополнительно индексацию диска вы сэкономите ресурс жизни вашей SSD и не плохо получите в приросте быстродействия. Также голосовой помощник кортана, он не оптимизирован под наш регион. Если у вас не современный компьютер или установлена ssd отключайте смело SysMain (SuperFetch) и другие.
Совет. Как бы не был настроен ваш компьютер/ноутбук всегда делайте резервные копии данных, следите за здоровьем вашего железного помощника или доверьте его мне и спите спокойно зная что все под контролем и защитой.